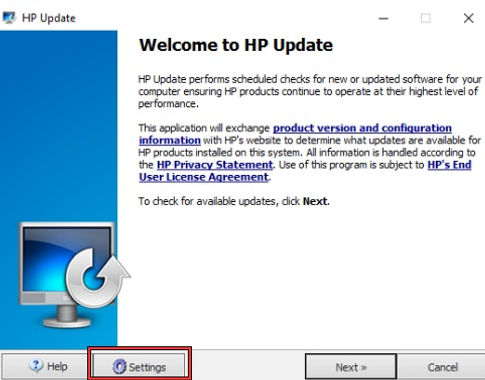Our Brick & Mortar Location Is Closed but You Can Still Place an Order.
Call 503-246-0665 or Email to Place An Order.
How To Disable Automatic Firmware And Driver Updates On HP Inkjet Printers
download instructions (pdf)
HP updates can be turned off in 3 different ways, depending on your printer model:
1. The "HP Update" Software that comes bundled with inkjet driver suites, and is installed along side the driver and scanner software (unless a custom installation is selected, and the HP Update software unchecked). This is for HP Inkjet printers that do not have an LCD screen.
Note *This software is for Windows users only, and has been retired. HP has said they are no longer providing updates to it. The best option would be to simply uninstall the software through the Control Panel.
Step One: Search for the HP Update software located in the Start Menu under Programs.
Step Two: Select Settings, and then chose Never under the software update option.
2. The Auto Update Setting on all HP Inkjet printers with LCD panels is usually set to OFF by default, except for some select new HP models. BUT if you have enabled the Web Services function, then you should make sure auto updates are turned off.
HP Inkjet printers that take the 950xl/951xl, 952xl/956xl, 980xl/981xl, or 970xl/971xl ink cartridges, disable Auto Updates in the Web Services settings.
For HP 8700 series and newer models:
Step One: Swipe down from the top of the screen to expand the settings drop down menu.
Step Two: Select the gear icon to display the settings menu.
Step Three: Select Web Services Setup, and then select Printer Update Options.
Step Four: Chose Do Not Check, and if it prompts you again to turn on auto updates, select No.
3. For all other HP Inkjet models that have an LCD screen, turning off auto updates is done through either the setup menu or the Web Services menu.
Step One: Select the Web Services icon from the home screen.
Step Two: If you haven't enabled Web Services before, then select No, and auto updates will remain off.
Step Three: If Web Services has already been enabled, then proceed to the Auto Update selection and chose No.
Note *If your printer does not have the Web Services icon at the home screen: Go to the Setup/Settings menu, select Printer Maintenance, Update Printer, and turn off auto updates.